
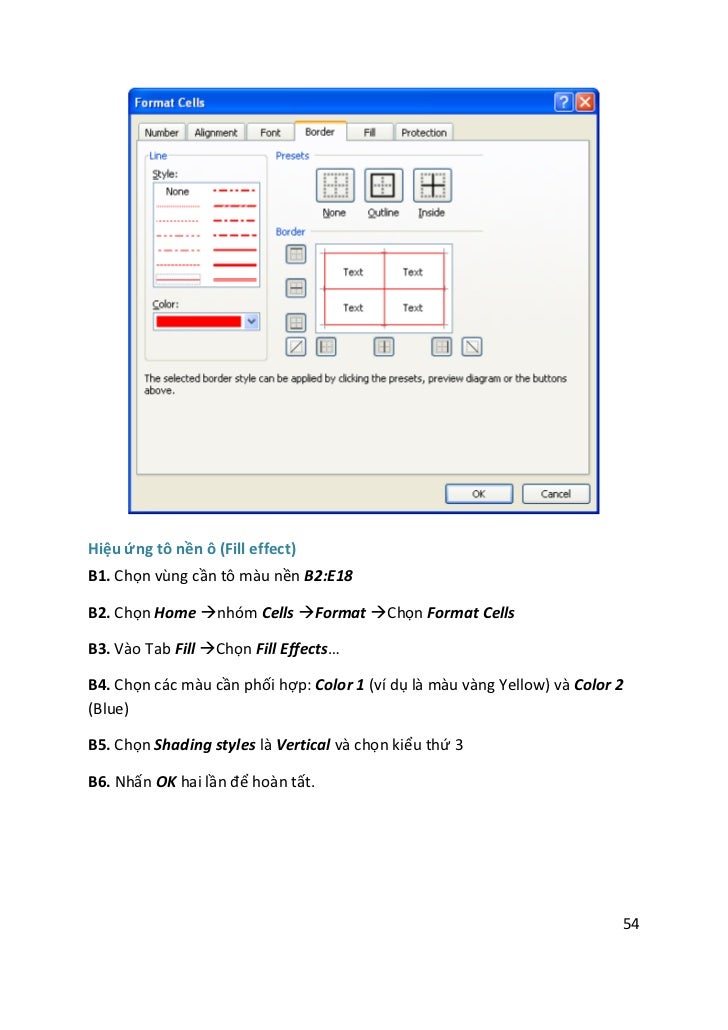
You can also use the same steps to also autofit row height. The above steps would instantly expand the column to adjust the text in the cells. Suppose you have a dataset as shown below where you want to autofit Column A. AutoFit Rows and Columns Using Excel Ribbon #Īnother quick way to autofit cells in Excel is by using the option in the ribbon. Note that for this to work, you need to select the entire columns and not the cells in the worksheet. You can use the below steps to autofit column width using the mouse:Īs soon as you do this, it will autofit both the selected columns (as shown below) Suppose you have the dataset as shown below where there are two columns and both have text that needs to autofit. You can also use the double-click method to adjust multiple columns at once. Note that the column width is expanded to adjust the cell which needs the maximum width. You would see that the column width changes automatically to adjust all the cells so that there is no overflowing of text to other cells. Here is how you can autofit column width using the mouse: Suppose you have a dataset as shown below where the text spills to the other column as the column width is less. AutoFit Rows and Columns Using Mouse Double-Click # In most cases, I use the mouse double-click method as I find it the most convenient. There are a couple of ways to Autofit in Excel:Īll these methods work fine and you can choose whichever works best for you.
#Expand excel cells to fit text how to#
How to AutoFit in Excel (Adjust Rows and Columns to Fit Text) # You can use the ‘AutoFit Row Height’ feature in that case.
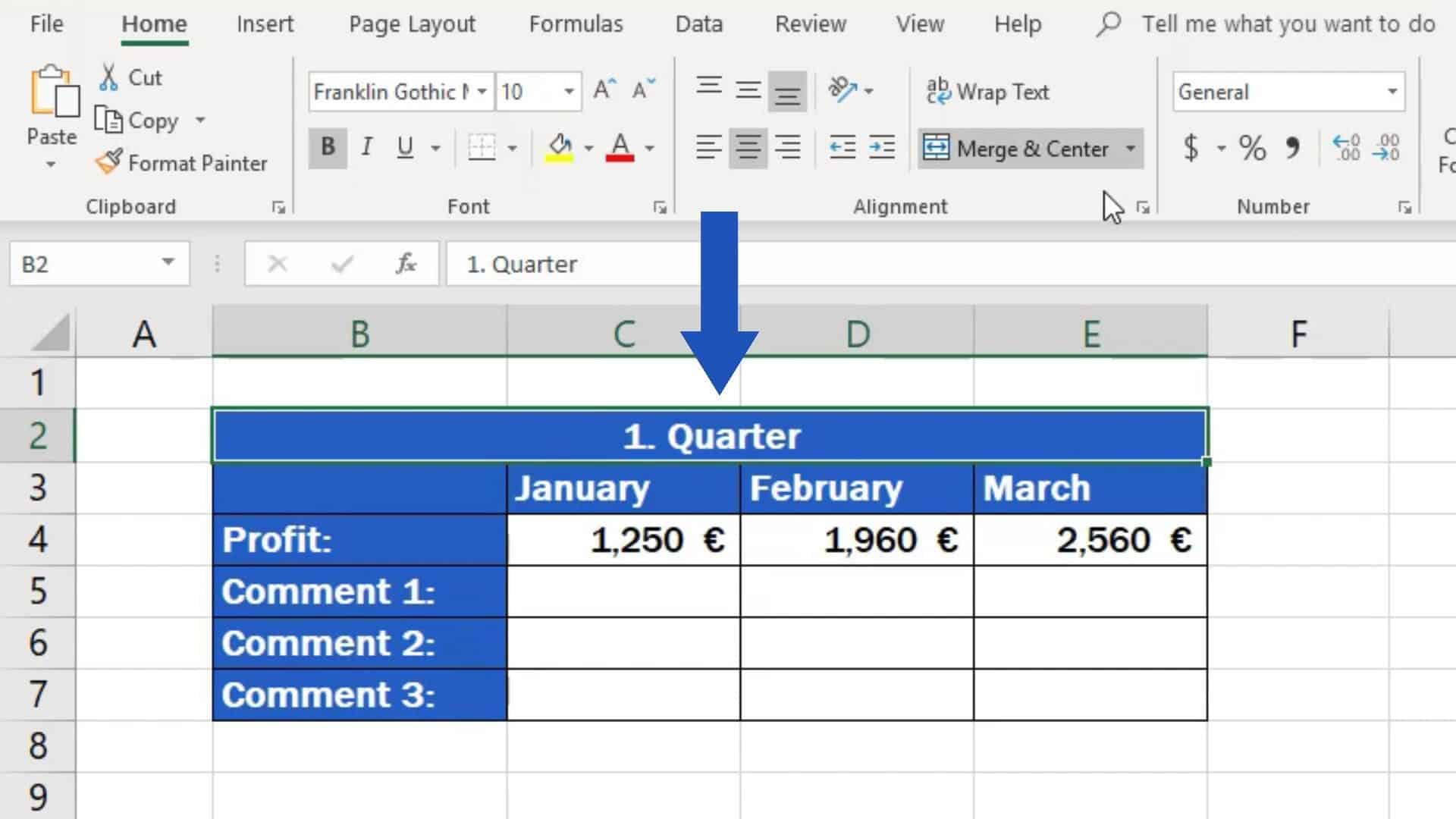
In those cases, you won’t need to do any row height adjustment.īut sometimes, you may get a dataset from someone or as a download, where row height has already been fixed and needs adjustment. In most cases, you would notice that Excel automatically adjusts the row height when you enter more than one line in the same cell. You can fit text for multiple columns at once (as we will see later in examples) Autofit Row Height: This feature automatically adjusts the row height to fit the text in the cell. It’s Auto- i.e., it will figure out itself how much it should expand/contract to fit the current cell contentĪutoFit Column Width: This feature automatically adjusts the column width to fit the text in the cell. When you enter anything in a cell in Excel, you would notice that it spills when the size of the text/data is more than the size of the column.ĪutoFit is a feature in Excel that allows you to quickly adjust the row height or column width to fit the text completely (so that there is no spilling over to other cells).Īlso, AutoFit means that you don’t have to manually specify the column width or row height (or manually drag and adjust the column width). I will also cover some other Excel features you can use when you’re working with text data in Excel. In this tutorial, I will show you how to use Autofit in Excel using multiple ways. This can be done using the AutoFit feature in Excel. In such cases, you can adjust the rows and columns to fit the text in the cell (so that the text is completely within the cell).


 0 kommentar(er)
0 kommentar(er)
